1. Hướng dẫn scan trên iPhone bằng Ghi chú
Ghi chú là một ứng dụng mặc định trên điện thoại mà chắc hẳn người dùng iPhone nào cũng biết đến. Tuy nhiên không phải người dùng nào cũng biết đến khả năng scan của tiện ích này. Cùng theo dõi cách scan trên điện thoại iPhone bằng Ghi chú ngay sau đây bạn nhé!
Bước 1: Tạo 1 ghi chú mới > Bấm vào biểu tượng camera trên thanh công cụ và chọn “Quét tài liệu“.

Bước 2: Đưa thẳng tới màn hình camera, lúc này bạn chỉ cần đưa điện thoại thẳng vào văn bản cần quét.
– Với cách scan trên iPhone này, phần văn bản cần quét sẽ được máy tự động nhận diện trong khu vực màu vàng. Đôi khi, nếu đã giữ chắc máy, iPhone sẽ tự động chụp lại và hình ảnh quét hiện ở góc dưới bên trái. Tuy nhiên nếu máy không tự động chụp thì hãy bấm vào nút chụp nhé.
– Bạn có thể căn chỉnh lại các góc sao cho phù hợp. Như văn bản này của mình, mọi thứ được làm tự động khá tốt, nên chỉ việc bấm “Giữ bản quét” và cuối cùng là “Lưu“.
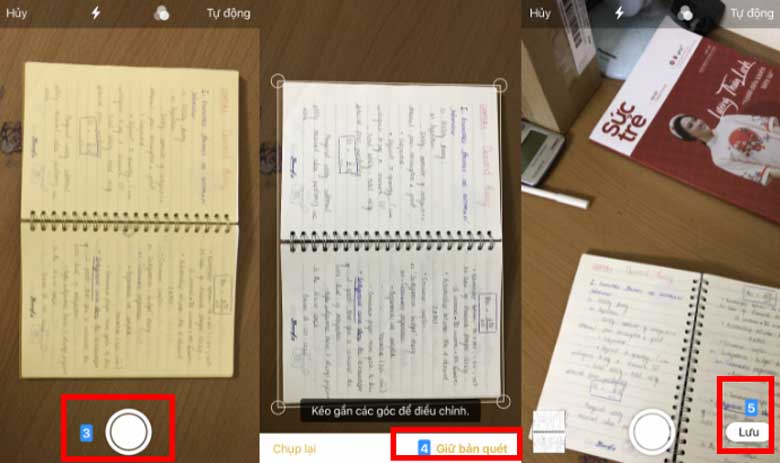
Bước 3: Sau khi bấm Lưu, văn bản đã quét sẽ được đưa vào ghi chú đang viết của bạn. Để xuất văn bản trên thành file, hãy bấm vào biểu tượng chia sẻ ở góc trên bên phải màn hình > Chọn “Lưu vào Tệp“.

Bạn có thể tìm thấy file PDF trong ứng dụng “Tệp” trên điện thoại của mình. Từ đây, bạn có thể chia sẻ file sang các ứng dụng khác hoặc upload lên Drive/iCloud.



